Paint.NET Free Download: Your Awesome, Easy-to-Use Photo Editor

Source: ytimg.com
Want to spice up your photos without breaking the bank? Paint.NET is the solution! It's totally free, and surprisingly powerful for someone who's not a professional. I used it for my personal photos and projects, and honestly, I was really amazed by how easy it was to use.
What is Paint.NET?
Paint.NET is a free image editing program. (Think of it like a mini Photoshop). It's designed for everyone from total beginners to image-savvy pros. You can edit pictures, create graphic designs, do a bit of drawing — essentially almost anything image related!
Key Features of Paint.NET
- Free download
- Simple interface
- Easy editing tools (like cropping, resizing, color adjustments)
- Tons of extra filters & effects.
- Loads of tutorials available online. (Super helpful for learning!)
Who Can Use Paint.NET?
- Students wanting to enhance their school projects
- Teachers wanting to make educational content appealing.
- Graphic artists working with personal projects.
- Anyone who enjoys experimenting with images.
- Small business owners to personalize their ads.
Paint.NET Installation Guide – Step-by-Step
- Download: Head to the Paint.NET official website, download the installer.
- Run: Open the downloaded file.
- Agree: Click "Next," then "Agree" to the terms and conditions.
- Location: Select the folder where you want Paint.NET to live on your PC. (Pick a place that's easy for you to find it later)
- Start: Hit "Install" and you're set to go!
Understanding Paint.NET's Interface – The 'Front Door'
The Paint.NET interface isn't too crazy! It's pretty intuitive and simple, with menus, toolbars, and panels set up in clear categories for each option.
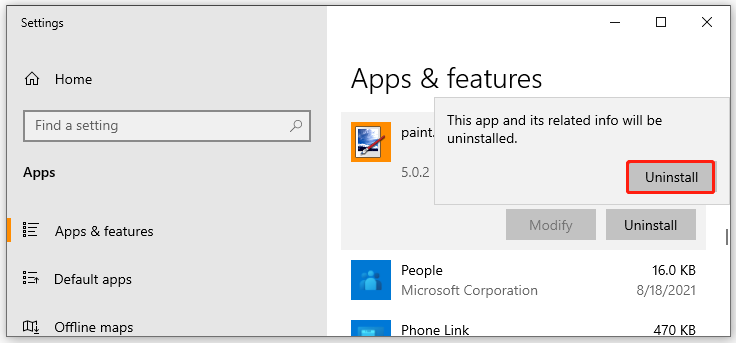
Source: partitionwizard.com
Menus (At the Top)
- File: Saving, opening, closing images
- Edit: Making changes to an image, cutting/pasting and so on
- Image: Image settings, color adjustments and many more…
- Layer: Using layers to work on various sections of your images, important for more complex stuff
- Tools: Selection tools to work on selected areas within the image
- Filters: Filters, different filter categories available in this menu (think magic!)
- Animations: (Animation only), creates interesting animations for certain purposes
- Help: Helpful links if you're unsure about something
Toolbars (Below the Menu)
- Common editing tools (resizing, color correction, blurring and more…)
Palettes (On the Right)
- Color palette: Help you choose colors and modify image colors, handy for blending colors
- Layer Palette: Useful when working with layers.
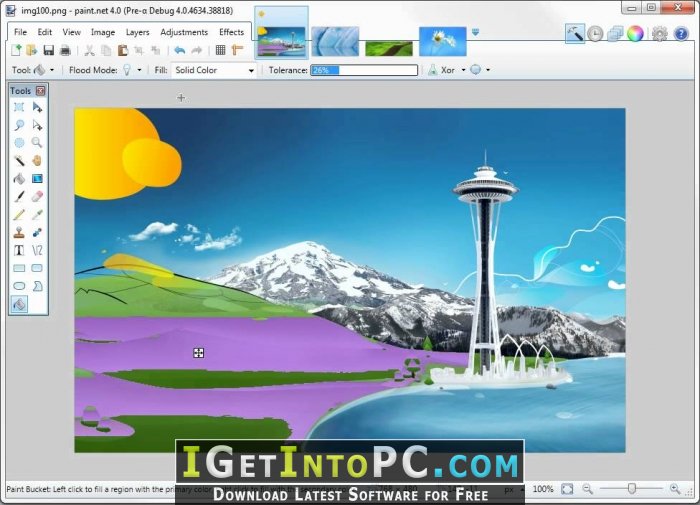
Source: igetintopc.com
Essential Paint.NET Editing Techniques – A Few Steps!
Paint.NET provides options that many software have. For editing simple pictures these features make your life easier, and in simple steps that we can handle! Let's look into those important techniques.
Basic Adjustments – A Quick Guide!
- Crop: Resize parts of images (usefully to cut out distracting items, change your cropping).
- Resize: Adjust the size of your photos in proportions for all usages or projects.
- Adjust brightness & contrast: Simple to correct images for better output in any given environment!
- Color Adjustments: Fine tune hues and saturations of images (colors, clarity, quality).
Useful Tips to Consider
- Use multiple layers while working, helps with better editing of any complexity of the image without interfering with original pictures, better output (like you might be experimenting).
- Look up online tutorials for extra creative tricks. You'll likely need more experience and see the different steps through your projects.
- Check different filters and tools for better experience (explore for creativity), to fully appreciate and grasp.
What Users are Saying
"It's a really simple way to get stuff done!" – Alice Smith, an occasional user"
*"Perfect for those on a budget…It can easily match those fancy editing programs"- Alex, a professional Graphic designer"
*"Loved the interface, straightforward. The results speak volumes. Perfect for novice users."- Ben Davis, Graphic Design student"
Practical Example – How To Sharpen a Picture
- Open your picture in Paint.NET
- Select "Filter" then "Sharpen" then "Unsharp Mask" (from sub-menu).
- Adjust the "Amount," "Radius," and "Threshold" options based on what will give you the desired outcome or based on how your image is looking now compared to what you intended (experimenting here would be great!).
A Little Bit About Image Formats Paint.NET Works With
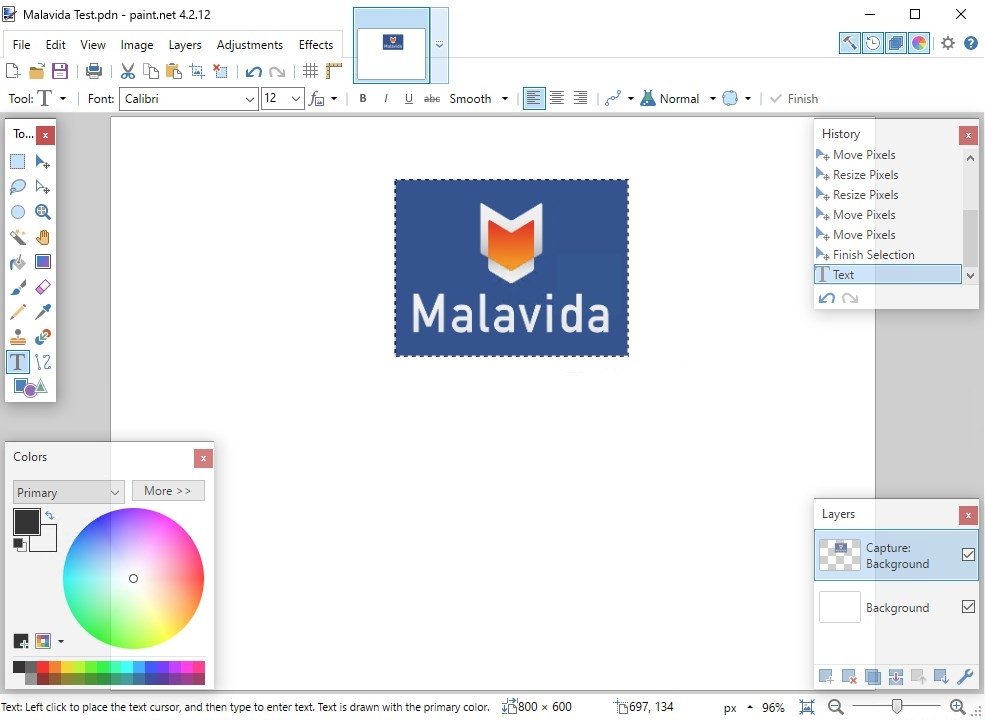
Source: malavida.com
Paint.NET understands various picture formats and file extensions like JPGs (standard, widely useable). It supports widely accepted image extensions, helping you work with lots of image kinds. It has options to save in JPG, GIF, PNG, or other similar file types.
Questions Frequently Asked
- Is Paint.NET Safe to Use? Absolutely! It's a widely recognized and respected free program from a legit source! (Security issues can always appear when using the internet to get things though).
- Is Paint.NET only for Beginners? Not at all! Advanced users find useful functions. Beginners appreciate it as it is user-friendly. It is just really straightforward, and even a 7-year-old could handle it if he wanted!
Other Alternative Choices
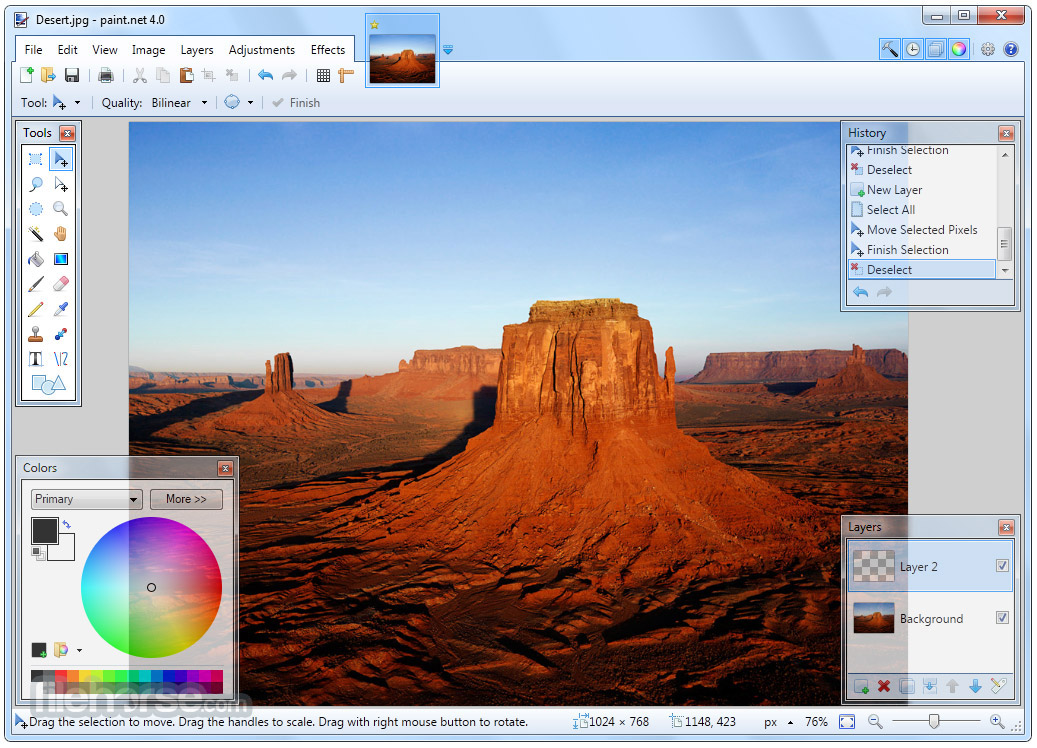
Source: filehorse.com
Sometimes alternatives can work best for specific needs. Paint.NET doesn't work too well for more specialized graphic design or animation (very high resolution), (and you probably wouldn't want it for that!), that kind of use might be suited more for high-end dedicated programs. Other users might not want to download an entire separate software!
- Other free editing programs like Photopea
- Paid editing programs such as Adobe Photoshop and other well-regarded software
Conclusion
Paint.NET is a free, fantastic alternative to premium image editing software that allows basic photo adjustments. While some higher-end image tools or software can cater to various advanced and specialist image requirements, Paint.NET can work to simplify tasks and handle basic edits to images efficiently and quickly. Ultimately it boils down to your own needs! (Your image adjustments must align to the needed or desired result). It works pretty much perfectly for me. Try it out and you won't be disappointed!
