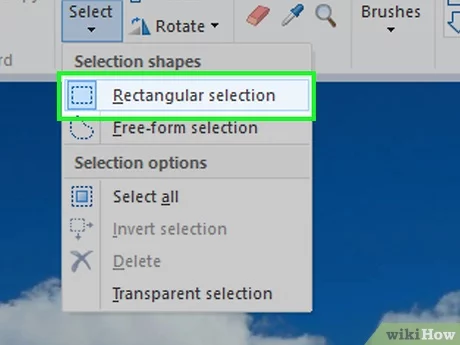Microsoft Paint: A Digital Canvas for Everyone (in Russian)

Source: wikihow.com
Hey everyone! Ever felt like a frustrated artist, trapped without your paintbrushes and canvases? Well, fear not! Microsoft Paint is your friendly, digital companion, perfect for any creative spirit (no matter how advanced you are).
What is Microsoft Paint?
Microsoft Paint is a simple picture-drawing program that comes bundled with Windows. Think of it as a digital coloring book (with a bit more power, of course!).
Easy-to-Use Features
- Open existing pictures
- Make simple changes (size, rotate)
- Easy-to-follow controls
You can draw, add color, create simple shapes (like circles or rectangles), and more – totally free!
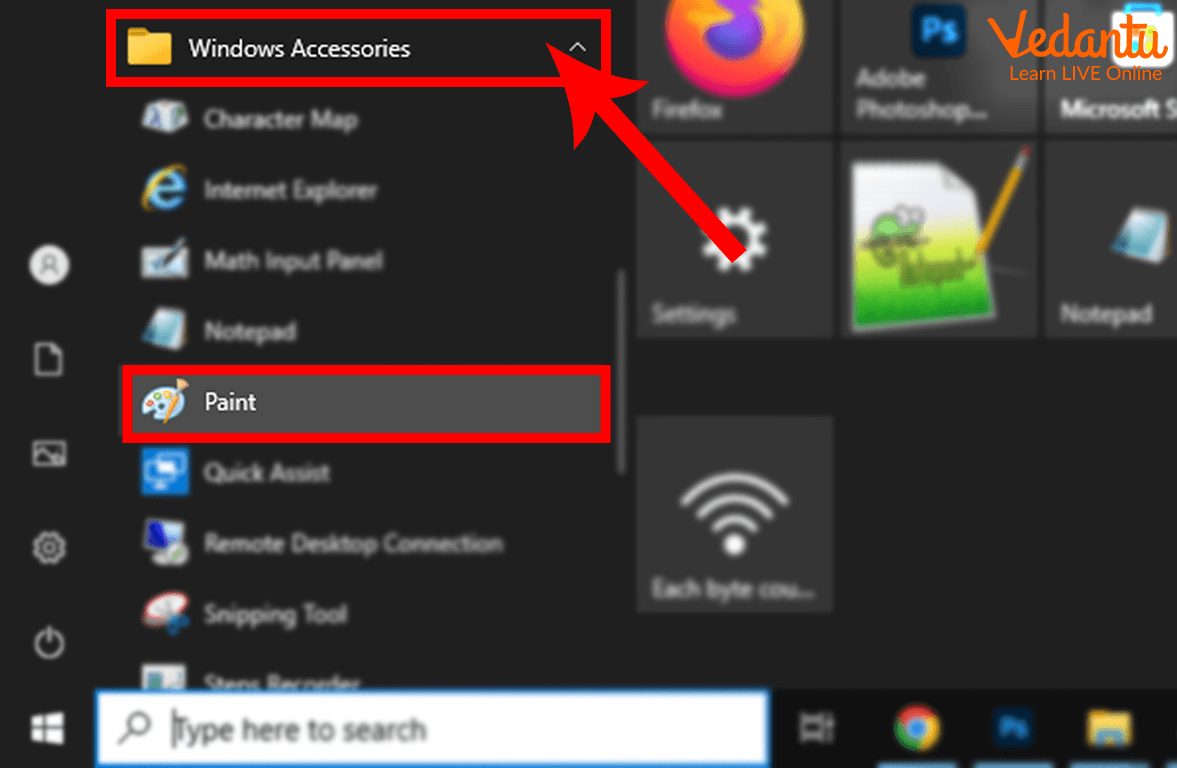
Source: vedantu.com
Why Choose Paint?
It's totally free! That’s right! No need for a costly art program to get started. Also, it’s extremely straightforward; it won’t overwhelm you. (This program can easily help kids with their school projects too).
Quick Overview
Paint is excellent for:
- Basic drawing tasks
- Quick image editing (like resizing photos)
- Making small adjustments
- Working fast
I've personally used Paint many times; I like how it is straightforward, (don’t require many steps!).
What People Are Saying… (Reviews from the Net)
- "This program is so good and very convenient"
- "Perfect for beginners, great for students."
- "Amazing and practical, like magic"
- "Too simple, not as sophisticated" (Some reviewers say that )
There are mixed views but most reviews talk about its usefulness for getting simple things done! (Don't listen to the grumblers!)

Source: wikihow.com
How to Download Microsoft Paint (Step by Step)
Most likely you already have it (if you use Windows!). If you are a beginner just install Windows (your OS!)! Windows typically come with Microsoft Paint; if it is not there already then the process might vary a little. In summary the procedure to find Paint usually involves exploring your start-menu; your Start-menu usually has a huge list of apps, software, and many tools that comes with your system! Look for Microsoft Paint within those menus; If there is none, well, then there might be more to it, then this might vary so check the specific model of your windows operating system to seek the steps needed to add Paint if you have that problem.
How to Use Paint – A Guide

Source: winaero.com
Here are a few key ways to make the most of Paint:
Drawing Shapes
- Select the shape tool
- Click and drag to draw
Simple right? To make complicated forms you can join simple shapes (by combining simpler parts, a great tactic)!
Drawing Lines
- Select the line tool.
- Make simple strokes!
- Add styles: dotted lines, dashed lines and more!
- Control thickness! (Thickness matters for a creative design).
Colors & Adding Color
- Paint can use your default palette (this feature was useful in my work)!
- There are other advanced features that are totally convenient!
Image Adjustments
- Rotate, resize or modify an image’s form!
Adjust images with Paint, It’s like giving a photo a new outfit (with different shades).
Comparison with Other Programs (Quick Comparison)
| Feature | Paint | Other Image Editors |
|---|---|---|
| Simplicity | High | Medium to low |
| Cost | Free (Comes with Windows) | May have cost (Photoshop) |
| Features | Basic (for starting drawing or fixing mistakes!) | Advanced (More features that are very useful) |

Source: wikihow.com
(Of course, other advanced image editors are better if you need more functionality)
What Paint is Good For
Paint isn't a professional photo editor, it does not do amazing edits and advanced editing techniques. Think basic things only.
-
Sketching: Great for creating a rough draft for later improvement.
-
Changing images slightly: Use Paint to resize, rotate photos, and little fixes!
-
Fixing simple mistakes (adjust lines, remove something and add something or maybe just copy a whole design). It is great!
-
Drawing basic things, like kid’s drawings, shapes, and many other objects, which need very basic color or adjustments.
-
Giving a simple but lovely design: use it as a primary design or to add simple lovely touches or small tweaks that make the project better.
Examples of Uses
Imagine these quick usages (simple ways to use it)!
- Creating simple flyers (I have used this!)
- Resizing pictures for a website or sharing
- Drawing quick symbols
Paint can assist in various artistic fields, from making kid-friendly illustrations to quick graphic designs!
Frequently Asked Questions
Q: Can I edit pictures with Paint?
A: Yes, to some extent! You can rotate and resize images within Paint (a plus if that's all you need!).
Q: Is Paint only for beginners?
A: No, not at all! If all you want to do is have quick adjustments then Paint is very convenient! Many people use Paint even when they work with sophisticated images editors! It comes with very practical steps. You are in total control.
Q: What if I want to do more than simple drawings?
A: If that's what you require then you will want to consider some other editing tools! Microsoft Paint is best used when making simple images that require little adjusting or edits and nothing advanced (I have reviewed some pictures of users)!
(It’s really up to what you need)
Conclusion
Overall, Microsoft Paint serves as a fantastic and complimentary tool! It's your handy friend and can work wonders as your secondary helper to support many designs! No matter how simple it may seem, Paint helps make all the different adjustments more handy, perfect for quickly working on some sketches!